ご利用方法
熊本災害デジタルアーカイブ(以下「本アーカイブ」といいます)をご利用いただくためのご案内です。
1 文字サイズの変更、表示言語の変更
-
文字サイズの変更
- 文字の大きさを変更できます。
 をクリックしながら左右に動かす。
をクリックしながら左右に動かす。
-
表示言語の変更
- 日本語、英語から選択できます。
- 機械翻訳を導入しているため、一部正確でないものも含まれます。
2 資料を検索する
資料を検索するために、次の3つの方法があります。
-
キーワード検索を使う
- 任意の文字を入力できます。
- 複数単語を検索する際は、スペースで区切ってください。
(例:熊本 ボランティア)
-
簡易検索を使う
-
既存のリスト等から検索することができます。
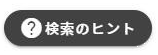
よく見られるキーワードをリストにしています。 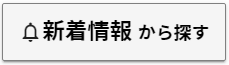
新着情報が表示されます。 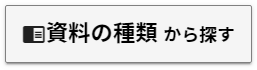
資料が作成された場所を地図にしています。 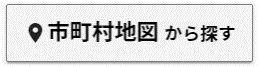
資料のカテゴリーを選択できます。 
資料の提供者を選択できます。
-
既存のリスト等から検索することができます。
-
詳細検索を使う
- カテゴリー、資料分類、日付など細かな条件を設定して検索することができます。
(1) キーワード検索を使う
<操作>
トップページ①のエリアに任意の単語を入力し、searchをクリックしてください。
任意の単語を指定して本アーカイブに登録された資料を検索することができます。
なお、検索対象は、本アーカイブのメタ情報(登録データ)の中の次の項目です。
<キーワード検索対象項目>
文書識別No、件名、作成場所(住所)、配布・掲示場所、提供者、キーワード、説明・概要、備考
※異体字検索(*1)に対応しています。
(*1)異体字検索 … 例)「万」-「萬」のいずれをキーワードに指定しても検索結果は同じになる検索。
●複数の単語の入力について●
任意の単語を[スペース](全角半角どちらでもOK)で区切り入力すると、AND検索になります。
例)熊本[スペース]ボランティア[スペース]復興 …「熊本」「ボランティア」「復興」全ての単語が含まれる資料が検索結果として表示されます。
(2) 簡易検索を使う
<操作>
トップページ②のエリアの各種メニューを利用し検索することができます。
▶検索のヒント(キーワード一覧)から探す◀
<操作>
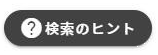 をクリックしてください。(本アーカイブに登録された)資料の(よく検索される)キーワード一覧が表示されます。
をクリックしてください。(本アーカイブに登録された)資料の(よく検索される)キーワード一覧が表示されます。
- 見たいキーワードをクリックしてください。検索結果が表示されます。
- 見たい資料をクリックしてください。クリックした資料の詳細画面(4 資料画面の見方)が表示されます。
▶新着情報から探す◀
<操作>
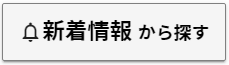 をクリックしてください。新着情報一覧が表示されます。
をクリックしてください。新着情報一覧が表示されます。
- 新着情報のオレンジ色の数字をクリックしてください。その日登録された資料一覧が表示されます。
- 見たい資料をクリックしてください。クリックした資料の詳細画面(4 資料画面の見方)が表示されます。
▶市町村地図から探す◀
<操作>
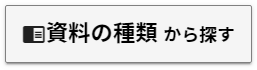 をクリックしてください。(熊本県の)市町村地図が表示されます。
をクリックしてください。(熊本県の)市町村地図が表示されます。
※本アーカイブに登録された資料の作成場所(市町村)単位で資料を探すことができます。-
見たい資料の作成場所をマウスクリックで選択(あるいは画面右の市町村のチェックボックスをチェック)してください。
※複数チェック可能です。 - 画面下のをクリックしてください。検索結果が表示されます。
- 見たい資料をクリックしてください。クリックした資料の詳細画面(4 資料画面の見方)が表示されます。
▶資料の種類から探す◀
<操作>
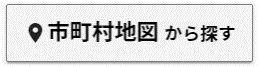 をクリックしてください。(本アーカイブに登録された)資料の種類が表示されます。
をクリックしてください。(本アーカイブに登録された)資料の種類が表示されます。
- 見たい資料の種類をチェックしてください。※複数チェック可能です。
- 画面下のをクリックしてください。検索結果が表示されます。
- 見たい資料をクリックしてください。クリックした資料の詳細画面(4 資料画面の見方)が表示されます。
▶提供者から探す◀
<操作>
 をクリックしてください。(本アーカイブに登録された)資料の種類が表示されます。
をクリックしてください。(本アーカイブに登録された)資料の種類が表示されます。
- 見たい資料の種類をチェックしてください。※複数チェック可能です。
- 見たい資料をクリックしてください。クリックした資料の詳細画面(4 資料画面の見方)が表示されます。
(3) 詳細検索を使う
<操作>
トップページ③ をクリックします。
をクリックします。
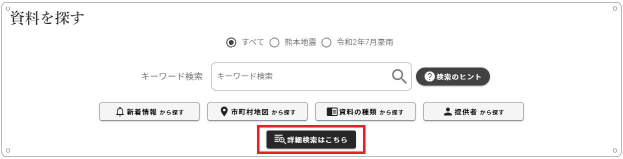
表示される[詳細検索画面]の「キーワード検索」の項目に任意の単語を入力し、画面下のをクリックしてください。
※[詳細検索画面]に表示される他の項目の☐をマウスでチェック(複数チェック可能)し、画面下のをクリックすると、入力した単語を含み、チェックした各項目全てを満たす検索結果(「AND」検索)が表示されます。
各表示項目(下記)に入力あるいは☐にチェックなどして、資料を検索することができます。
※複数項目に入力(あるいは☐にチェック ☐は複数チェック可能)して画面下のをクリックすると、入力した単語やチェックした各項目全てを満たす検索結果(「AND」検索)が表示されます。
| 項目名 | 入力内容の説明 |
|---|---|
| キーワード検索 | 任意の単語を入力します。※詳細は、「(1) キーワード検索を使う」参照。 |
| 文書識別番号検索 | 資料の識別ナンバーを入力します。 |
| 提供者検索 | 本アーカイブに登録された資料の提供者を入力します。 |
| 二次利用可否 | すべて/二次利用可能/二次利用不可のいずれかを選択します。※初期設定値は「すべて」 |
| カテゴリー | 各カテゴリー名の前の☐をマウスでチェックします。(☐にマウスを当てると各カテゴリーの説明が表示されます。)※複数チェック可能 |
| 資料分類 | 各資料名の前の☐をマウスでチェックします。※複数チェック可能 |
| 日付を選ぶ |
資料の作成日を検索します。下記のいずれかの方法で入力してください。
|
| 市町村を選ぶ | 各市町村名の前の☐をマウスでチェックします。※複数チェック可能 |
| 地図から探す | 「地図を開く」参照 |
▶地図を開く◀
<操作>
- 「地図から探す」エリアのをクリックするとGoogleマップが表示されます。
- 「①」のGoogleマップ上に表示される☐のエリアを、マウスでドラッグし、見たいエリアを☐の中に入れます。
- をクリックします。詳細画面に遷移し、「②」で指定したエリアの緯度経度情報が自動的に入力されていることが確認できます。
- 画面下のをクリックしてください。検索結果が表示されます。
3 検索結果の見方
(1) 表示状態の変更
検索結果画面では、3つの表示モードで検索結果を表示することができます。
<操作>
検索結果一覧の上方に表示されている3つのタブの中から、希望するタブをクリックしてください。表示状態を変更することができます。
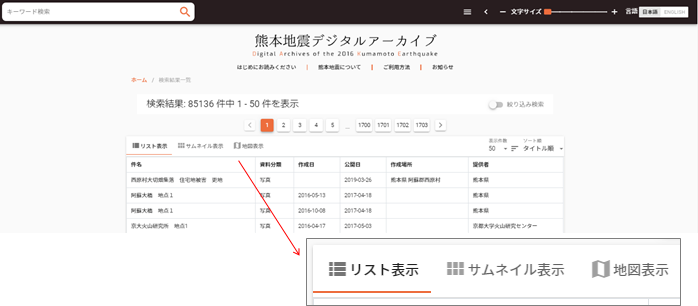
▶リスト表示◀
すべての検索結果が一覧表示されます。資料の名称をクリックすると、資料の詳細画面(4 資料画面の見方)が表示されます。
▶サムネイル表示◀
すべての検索結果のサムネイル画像が一覧表示されます。資料の名称又はサムネイル画像をクリックすると、資料の詳細画面(4 資料画面の見方)が表示されます。
▶地図表示◀
検索結果の中に位置情報が登録されている資料がある場合、地図からその資料を探すことができます。
<操作>
-
同じ位置情報を持つ資料がI件の場合
地図上に表示されるマーカー[place]をクリックすると(図中の①)、資料のサムネイル画像(図中の②)が表示されます。
サムネイル画像をクリックすると、クリックした資料の詳細画面(4 資料画面の見方)が表示されます。
=マーカーのクリック例= -
隣接した位置情報を持つ資料が複数の場合
表示される地図の縮尺率が大きい場合は、位置情報が隣接する資料を1ポイントの[place]で表示することができません。
本アーカイブでは、件数の多い順に、ピンク色のマーカー 、赤色のマーカー
、赤色のマーカー 、黄色のマーカー
、黄色のマーカー 、 青色のマーカー
、 青色のマーカー 、にグルーピングしてそれらを表示しています。
、にグルーピングしてそれらを表示しています。
<操作>
各マーカーをクリックしてください。地図の縮尺率が自動的に変更され、マーカーの表示状態が変わっていきます。
件数の少ない黄色マーカー 、青いマーカー
、青いマーカー をクリックすると、登録されている(複数の)資料がサムネイル表示されます。見たい資料のサムネイルをクリックすると、その資料の詳細画面(4 資料画面の見方)が表示されます。
=各マーカーのクリック例=
をクリックすると、登録されている(複数の)資料がサムネイル表示されます。見たい資料のサムネイルをクリックすると、その資料の詳細画面(4 資料画面の見方)が表示されます。
=各マーカーのクリック例= -
地図上にリストを表示させて資料を見たい場合
<操作>
- 地図表示画面左隅上のarrow_rightをクリックしてください。「作成場所」が一覧表示されます。
- 見たい資料名称をクリックしてください。資料のサムネイル画像が表示されます。サムネイルをクリックすると、その資料の詳細画面(4 資料画面の見方)が表示されます。
=地図上にリストを表示した例=
(2) 表示件数の変更
「リスト表示」「サムネイル表示」モードで、検索結果の表示件数を変更することができます。
※初期設定値は「50件」です。
<操作>
検索結果一覧の上方に表示されている[表示件数]の[arrow_drop_down]をクリックし、表示件数「20,50,100」を選んでください。
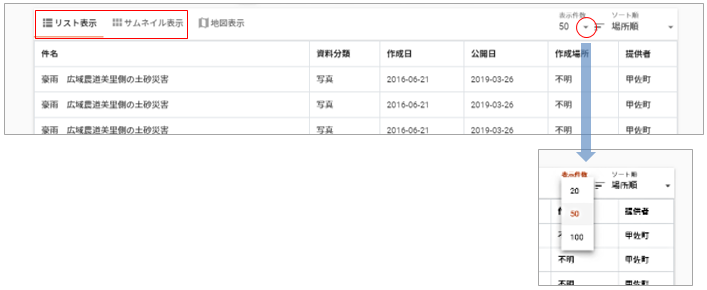
(3) 並び替え
「リスト表示」「サムネイル表示」モードで、検索結果の表示内容を並び替え(ソート)することができます。
※並び替え(ソート)ができる項目とその並び替え順は次の通りです。
| 並び替え(ソート)項目 | 並び替え(ソート)順 |
|---|---|
| タイトル順(件名順) | 「件名」の「よみ」の昇順 ※初期設定値 |
| 日付順(資料の作成日順) | 昇順(古い⇒新しい) |
| 日付逆順(資料の作成日逆順) | 降順(新しい⇒古い) |
| 場所順(資料の作成場所順) | 昇順(あいうえお順) |
<操作>
検索結果一覧の上方に表示されている[ソート順]の[arrow_drop_down]をクリックし、並び替え(ソート)したい項目と順番を表示されるメニューから選んでください。
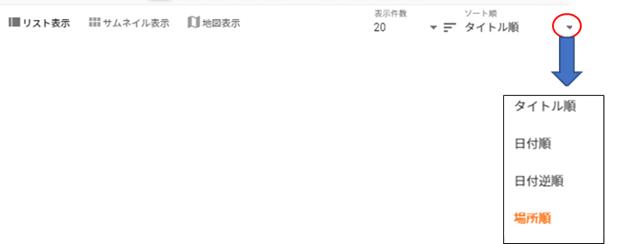
(4) 絞り込む検索
「リスト表示」「サムネイル表示」モードで、検索結果をさらに絞り込んで検索することができます。(絞り込み検索)
4 資料画面の見方
資料の詳細画面では、資料の詳細情報、関連資料を見ることができます。
- 資料の名称、作成日時、カテゴリーなど、資料の詳細情報を確認することができます。
- 資料(写真、映像(動画)、PDFを閲覧することができます。
- 関連記事を確認することができます。
本アーカイブに登録されている資料は、主に写真、映像(動画)、PDFの3種類があります。
それぞれの資料の利用方法についてご案内いたします。
※なお、(2) 映像(動画)、(3) PDFで表示されるメニューなどは、ご利用のブラウザによっては表示や操作方法が異なる場合がございます。あらかじめご了承ください。
(1) 写真資料
[詳細画面]で「写真」が表示されているエリア上で、マウスを左クリックしてください。
各種閲覧機能が表示されます。
- MENU
表示されるメニュー名 説明 ナビゲーター表示/非表示 1回メニューをクリックすると、画面右上に写真の全体を表示する画面(ナビゲーター)を表示することができます。再度メニューをクリックすると非表示になります。※初期設定師は「非表示」です。 画像のダウンロード 表示中の資料(写真)が「二次利用可」の場合、JPEGかPDFを選択してダウンロードすることができます。※「二次利用不可」の場合、このメニューは表示されません。 コンテンツの情報 表示中の資料(写真)の著作権情報が表示されます。 -
閲覧機能メニュー
表示されるアイコン 説明 写真(画像)を拡大します。 写真(画像)を縮小します。 写真(画像)全体を表示します。 写真(画像)を、写真(画像)表示エリアの横幅に合わせて表示します。 写真(画像)を、写真(画像)表示エリアの縦幅(高さ)に合わせて表示します。 写真(画像)を、左に90°回転し表示します。 写真(画像)を、回転前の表示に戻します。 写真(画像)を、右に90°回転し表示します。 スライダーパネル(*1)を表示します。
(*1)スライダーパネル:写真(画像)を見やすく色補正などする機能です。 -
スライダーパネル
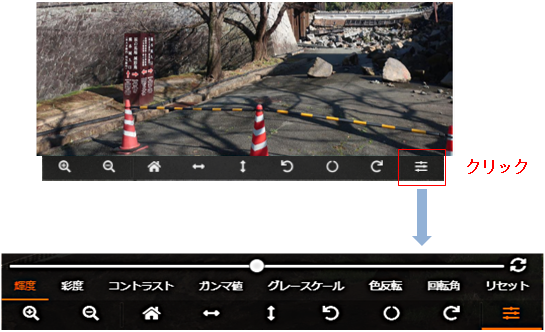
表示されるメニュー名 説明 輝度 スライダー上の●を左方向に移動させると、表示されている画像の輝度が下がり、右方向に移動させると輝度が上がります 彩度 スライダー上の●を左方向に移動させると、表示されている画像の彩度が下がり、右方向に移動させると彩度が上がります。 コントラスト スライダー上の●を左方向に移動させると、表示されている画像のコントラストが下がり、右方向に移動させるとコントラストが上がります。 ガンマ値 スライダー上の●を左方向に移動させると、表示されている画像のガンマ値が下がり、右方向に移動させるとガンマ値が上がります。 グレースケール★ このメニューをマウスでクリックすると、写真(画像)がグレースケール表示になります。 色反転 写真(画像)の色を反転させます。 回転角★ スライダー上の●を左方向に移動させると、表示されている画像が左回転、右方向に移動させると右回転します。 リセット 画像表示状態を初期状態に戻します。(画像表示領域は戻りません) ★メニューは、他のメニューと合わせて利用できる機能です。
(2) 映像(動画)資料

| 表示されるアイコン | 説明 |
|---|---|
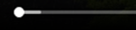 | 再生位置を変更します。 |
 | 映像(動画)を再生します。 |
 | 再生中の映像(動画)を一時停止します。 |
 | (音声が入っている映像(動画)の場合に表示)音量を調節します。 |
 | 映像(動画)を全画面表示します。 |
 |
|
(3) PDF資料
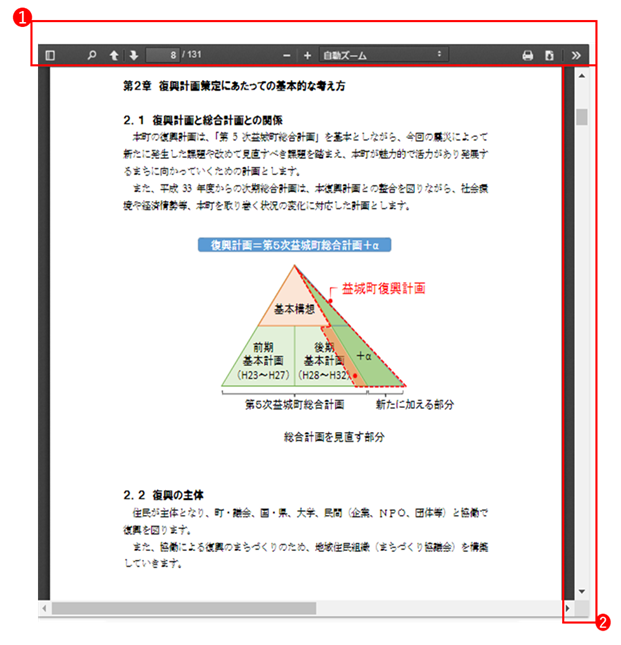
| 表示されるアイコン | 説明 |
|---|---|
 | サイドバーの表示を切り替えます。クリックすると、複数ページのPDFの場合、各ページのサムネイル画像が表示されます。 |
 | PDF内を検索します。 |
 | [↑]:今表示されているページの前のページを表示します。 [↓]:今表示されているページの次のページを表示します。 |
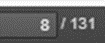 | a.現在表示されているページ/b.表示中のPDFの全ページ数を示します。 ※a.の部分に、キーボードから表示したいページナンバーを入れれば、入力したページが画面に表示されます。 |
 | [-]:PDFを縮小します。 [+]:PDFを拡大します。 |
 | PDFの拡大縮小率をメニューから選択することができます。 |
 | 表示中のPDFが、「二次利用可」の場合、PDFを印刷します。 ※「二次利用不可」の映像(動画)の場合、このメニューは表示されません。 |
 | 表示中のPDFが、「二次利用可」の場合、PDFをダウンロードします。 ※「二次利用不可」の映像(動画)の場合、このメニューは表示されません。 |
 | 表示中のPDFに対して、操作可能なメニューを開きます。 |
| ②スクロールバー | ページを移動します。 |
5 ピックアップコンテンツ
ピックアップコンテンツでは、本アーカイブ資料からピックアップされた次の4つの内容の資料を見ることができます。
(1) [記録・検証][語り継ぎ][活用]について
<操作>
- トップページ①の中から見たい「ピックアップコンテンツ」の写真又は文字列をクリックしてください。それぞれの資料の一覧が表示されます。
- 見たい資料をマウスでクリックしてください。その資料の詳細画面が表示されます。詳細画面については、「資料画面の見方」をご覧ください。
(2) [定点撮影]について
<操作>
-
トップページ①の「定点撮影」の写真または文字列をクリックしてください。
定点撮影地点が、画面左側のマップ(定点撮影①)と画面右側のリスト(定点撮影②)に表示されます。=ピックアップコンテンツ「定点撮影」選択時画面= -
見たい定点撮影地点をマウスでクリックしてください。(*1)マウスでクリックした地点周辺のマップとその地点の中の撮影地点(以下「子地点」といいます)が表示されます。
(*1)マップ上の地点と右側のリスト文字列は、リンクしています。 -
マップ上の子地点(A部分)またはマップの下に表示されている「子地点」タブ(B部分)をクリックしてください。画面下に選んだ「子地点」の写真が時系列(古い順から新しい順)に表示されます。(C部分)
写真が多い場合は、画面下を下にスクロールすることで全ての写真を見ることができます。
それぞれの写真をクリックして、詳細画面に移動することもできます。
6 リンク
熊本県、熊本地震関連、令和2年7月豪雨関連、災害全般のサイトへ移動することができます。
<操作>
- トップページ下側の「リンク」エリアに、リンク先のリストが記載されています。リンク先の文字列をマウスで クリックしてください。各サイトが表示されます。